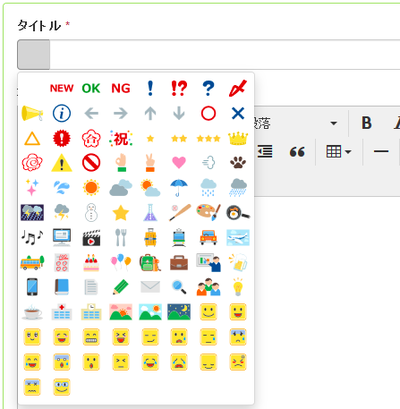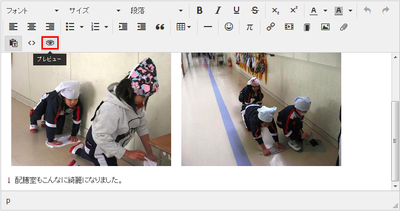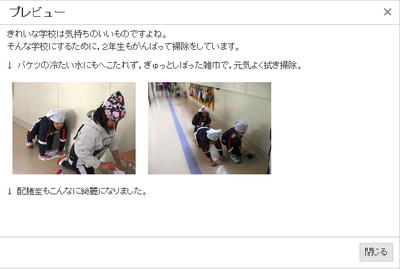「ユーザーマニュアル/内容の編集/基本操作」の版間の差分
Netcommons (トーク | 投稿記録) |
Netcommons (トーク | 投稿記録) |
||
| 19行目: | 19行目: | ||
各種のツールボタン等を活用すると、自在に書式を変更したり、文中に表や画像を挿入したり、ファイルを添付したりすることができます。 | 各種のツールボタン等を活用すると、自在に書式を変更したり、文中に表や画像を挿入したり、ファイルを添付したりすることができます。 | ||
| − | + | NetCommonsが提供しているwysiwyg(ウィジウィグ)エディタの使い方は、通常のワープロソフトの操作方法とほぼ同様です。 | |
つまり、文章の一部を太字にしたい場合には、その部分をカーソルで選択してから、太字にするためのツールボタンをクリックします。 | つまり、文章の一部を太字にしたい場合には、その部分をカーソルで選択してから、太字にするためのツールボタンをクリックします。 | ||
2017年4月26日 (水) 04:59時点における版
5-2 基本操作
a. タイトルを記入します
まず、いずれもタイトル欄に半角256 文字以内で(全角125 文字以内)でタイトルを書きます。(半角はABC など縦長に納まる文字、全角はABC など正方形の文字のことです)
タイトルを記入するボックスの前についている赤枠部分はタイトルアイコンといいます。タイトルアイコンをクリックすると、タイトルの前につける画像の一覧が表示されます。
b. コンテンツを作成します
メッセージボックスにまず、カーソルを持ってきます。この枠内に掲載したい文章を書きます。
各種のツールボタン等を活用すると、自在に書式を変更したり、文中に表や画像を挿入したり、ファイルを添付したりすることができます。
NetCommonsが提供しているwysiwyg(ウィジウィグ)エディタの使い方は、通常のワープロソフトの操作方法とほぼ同様です。
つまり、文章の一部を太字にしたい場合には、その部分をカーソルで選択してから、太字にするためのツールボタンをクリックします。
それぞれのツールボタンの効果については、ボタンの上にマウス持っていくと簡易説明が表示されますので、それを参考にしてください。 ※ツールボタンそれぞれの詳しい使い方は、「ツールボタンの使い方」の項を参照してください。
c. 確認します
文章を書き終わったら、ツールバーの[プレビュー]をクリックして確認してみましょう。
ヘッダー部分を除いた画面が表示されます。[プレビュー]をクリックしても、内容は投稿されません。
c. [決定]をクリックすると確定されます。
[一時保存]を使うと、投稿内容は保存されますが、そのルームの管理者と投稿者本人以外には内容は公開されません。公開するには、再度編集モードにし、[決定]をクリックします。 ※承認機能をつけた場合は、[決定]をクリックしても承認されなければ公開されません。