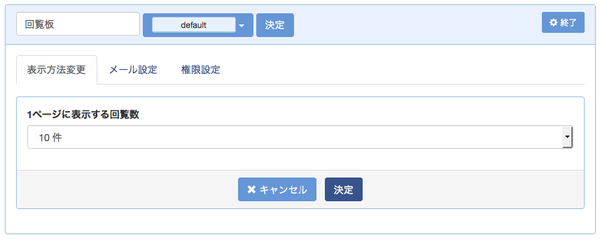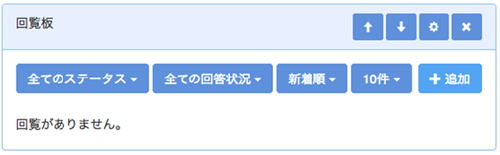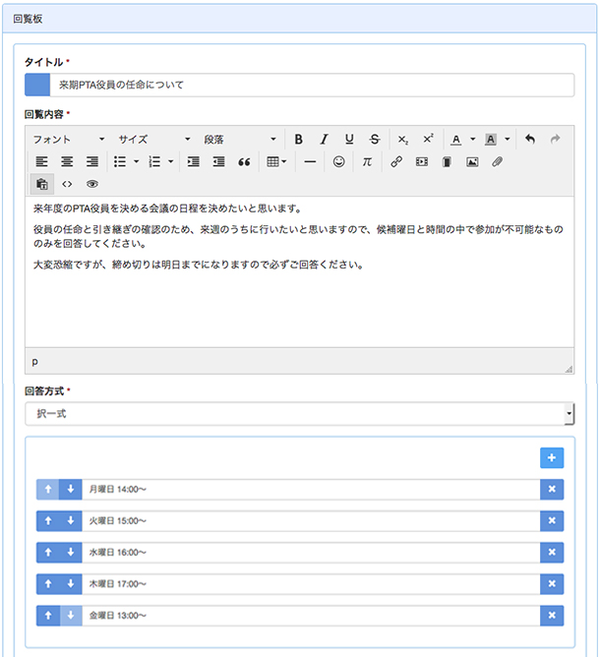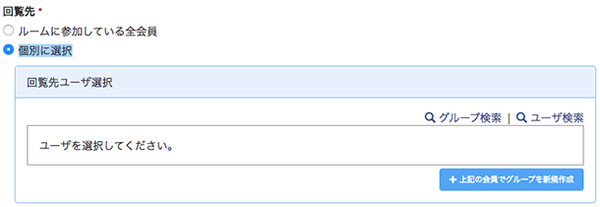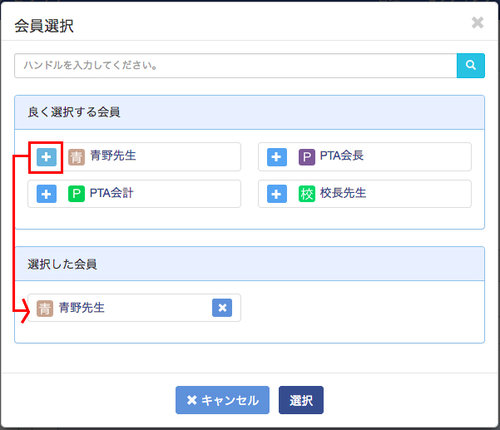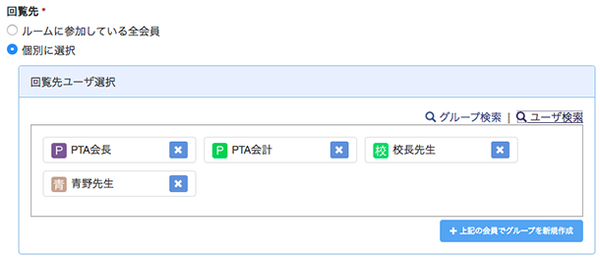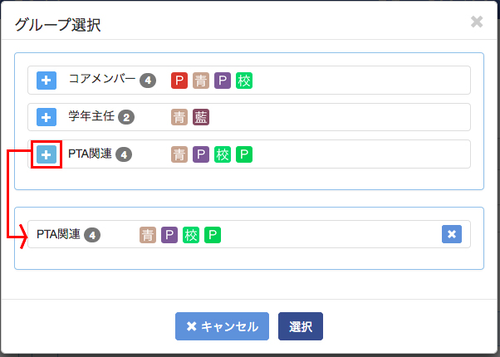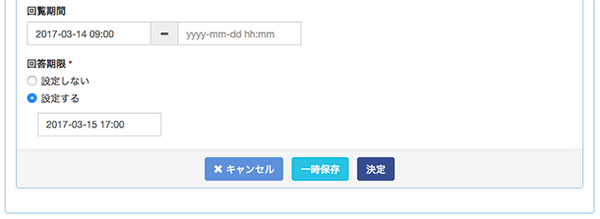「ユーザーマニュアル/各プラグインについて/情報共有のための機能/回覧板/回覧板の設定」の版間の差分
Netcommons (トーク | 投稿記録) |
Netcommons (トーク | 投稿記録) |
||
| (同じ利用者による、間の11版が非表示) | |||
| 1行目: | 1行目: | ||
| − | + | [[ユーザーマニュアル|ユーザーマニュアル]] | |
| − | + | :[[ユーザーマニュアル/各プラグインについて|8 各プラグインについて]] | |
| − | + | ::[[ユーザーマニュアル/各プラグインについて/情報共有のための機能|8-5 情報共有のための機能]] | |
| + | :::[[ユーザーマニュアル/各プラグインについて/情報共有のための機能/回覧板|8-5-9 回覧板]] | ||
| + | ==8-5-9-2 回覧板の設定== | ||
| + | NetCommonsでは、ひとつのサイト・ひとつのルームの中に、必要に応じて複数の【回覧板】を設置することができます。 | ||
| + | [セッティングモード]をONにして[[File:daisy.jpg|40px]]をクリックし設定を行います。 | ||
| − | |||
| − | |||
設定画面には「表示方法変更」「メール設定」「権限設定」のタブが表示されます。 | 設定画面には「表示方法変更」「メール設定」「権限設定」のタブが表示されます。 | ||
| − | [[File:オンラインユーザーマニュアル - Google | + | [[File:オンラインユーザーマニュアル - Google ドキュメント_ページ_148_画像_0002.png|600px]] |
設定画面を終了し、[追加]をクリックし、回覧板を作成します。 | 設定画面を終了し、[追加]をクリックし、回覧板を作成します。 | ||
| − | [[File:オンラインユーザーマニュアル - Google | + | [[File:オンラインユーザーマニュアル - Google ドキュメント_ページ_148_画像_0003.png|500px]] |
| − | タイトルと回覧内容を入力します。回答方式は「記述式」「択一式」「複数選択」から選択可能なので、適切な回答方式と選択肢を選択します。選択肢を増やす際は | + | タイトルと回覧内容を入力します。回答方式は「記述式」「択一式」「複数選択」から選択可能なので、適切な回答方式と選択肢を選択します。選択肢を増やす際は[[File:blueplus.jpg|40px]]をクリックすると選択肢を追加できます。 |
| − | [[File:オンラインユーザーマニュアル - Google | + | [[File:オンラインユーザーマニュアル - Google ドキュメント_ページ_149_画像_0001.png|600px]] |
次に回覧先を設定します。「ルームに参加している全会員」を選択すると、ルーム参加者全員に回覧板を閲覧させることが可能です。[個別に選択]を選択すると下のようなボックスがでるので、回覧先ユーザを個別に選択し、回覧板を閲覧させることができます。 | 次に回覧先を設定します。「ルームに参加している全会員」を選択すると、ルーム参加者全員に回覧板を閲覧させることが可能です。[個別に選択]を選択すると下のようなボックスがでるので、回覧先ユーザを個別に選択し、回覧板を閲覧させることができます。 | ||
※「個別に選択」できる人は、会員権限によってコントロールされています。個別に選択できるかどうかは、会員管理および【権限管理】で「グループを作成できる」で確認できます。 | ※「個別に選択」できる人は、会員権限によってコントロールされています。個別に選択できるかどうかは、会員管理および【権限管理】で「グループを作成できる」で確認できます。 | ||
| − | [[File:オンラインユーザーマニュアル - Google | + | [[File:オンラインユーザーマニュアル - Google ドキュメント_ページ_150_画像_0001.png|600px]] |
| − | [ユーザ検索]をクリックすると下のボックスがでます。回覧させたい会員のハンドルの一部などを入力し、「良く選択する会員」にでてきた会員名の | + | [ユーザ検索]をクリックすると下のボックスがでます。回覧させたい会員のハンドルの一部などを入力し、「良く選択する会員」にでてきた会員名の[[File:blueplus.jpg|40px]]をクリックすると、「選択した会員」の欄に追加されます。回覧ユーザを選択し終わったら[選択]をクリックします。 |
| − | [[File:オンラインユーザーマニュアル - Google | + | [[File:オンラインユーザーマニュアル - Google ドキュメント_ページ_150_画像_0002.png|500px]] |
すると、選択したユーザが回覧先のところに表示されます。 | すると、選択したユーザが回覧先のところに表示されます。 | ||
| + | [[File:オンラインユーザーマニュアル - Google ドキュメント_ページ_151_画像_0001.png|600px]] | ||
毎回同じメンバーに回覧をすることが多い場合、選択したユーザでグループを作成することも可能です。[上記の会員でグループを新規作成]をクリックすると、下図のボックスが表示されます。グループ名を登録し[決定]をクリックすると、先ほど選択したメンバーでグループが作成されます。 | 毎回同じメンバーに回覧をすることが多い場合、選択したユーザでグループを作成することも可能です。[上記の会員でグループを新規作成]をクリックすると、下図のボックスが表示されます。グループ名を登録し[決定]をクリックすると、先ほど選択したメンバーでグループが作成されます。 | ||
| − | + | グループの編集、削除は「[[ユーザーマニュアル/NetCommonsの基本操作/会員情報の修正/グループ作成・修正・削除|グループ作成・修正・削除]]」の項を参照してください。 | |
| − | さらにメール設定で「メール通知機能を使う」にチェックを入れれば、メールで回覧板の投稿を知らせることができます。「個別に選択」をする画面で[グループ検索]をクリックすると下図のボックスがでて、登録したグループを選択することができます。登録したいグループの | + | さらにメール設定で「メール通知機能を使う」にチェックを入れれば、メールで回覧板の投稿を知らせることができます。「個別に選択」をする画面で[グループ検索]をクリックすると下図のボックスがでて、登録したグループを選択することができます。登録したいグループの[[File:blueplus.jpg|40px]]をクリックして[選択]をクリックするとグループ選択が完了です。 |
| + | [[File:オンラインユーザーマニュアル - Google ドキュメント_ページ_152_画像_0001.png|500px]] | ||
最後に「回覧期間」と「回覧期限」を設定します。「回覧期間」の終了のほうをいれなければ期間を決めず回覧板を閲覧することができます。「回答期限」を設定すると、期限がすぎると回答ができなくなります。最後に[決定]をクリックし、回覧板の登録が完了します。 | 最後に「回覧期間」と「回覧期限」を設定します。「回覧期間」の終了のほうをいれなければ期間を決めず回覧板を閲覧することができます。「回答期限」を設定すると、期限がすぎると回答ができなくなります。最後に[決定]をクリックし、回覧板の登録が完了します。 | ||
| + | |||
| + | [[File:オンラインユーザーマニュアル - Google ドキュメント_ページ_152_画像_0002.png|600px]] | ||
2017年8月11日 (金) 15:04時点における最新版
8-5-9-2 回覧板の設定
NetCommonsでは、ひとつのサイト・ひとつのルームの中に、必要に応じて複数の【回覧板】を設置することができます。
[セッティングモード]をONにして![]() をクリックし設定を行います。
をクリックし設定を行います。
設定画面には「表示方法変更」「メール設定」「権限設定」のタブが表示されます。
設定画面を終了し、[追加]をクリックし、回覧板を作成します。
タイトルと回覧内容を入力します。回答方式は「記述式」「択一式」「複数選択」から選択可能なので、適切な回答方式と選択肢を選択します。選択肢を増やす際は![]() をクリックすると選択肢を追加できます。
をクリックすると選択肢を追加できます。
次に回覧先を設定します。「ルームに参加している全会員」を選択すると、ルーム参加者全員に回覧板を閲覧させることが可能です。[個別に選択]を選択すると下のようなボックスがでるので、回覧先ユーザを個別に選択し、回覧板を閲覧させることができます。 ※「個別に選択」できる人は、会員権限によってコントロールされています。個別に選択できるかどうかは、会員管理および【権限管理】で「グループを作成できる」で確認できます。
[ユーザ検索]をクリックすると下のボックスがでます。回覧させたい会員のハンドルの一部などを入力し、「良く選択する会員」にでてきた会員名の![]() をクリックすると、「選択した会員」の欄に追加されます。回覧ユーザを選択し終わったら[選択]をクリックします。
をクリックすると、「選択した会員」の欄に追加されます。回覧ユーザを選択し終わったら[選択]をクリックします。
すると、選択したユーザが回覧先のところに表示されます。
毎回同じメンバーに回覧をすることが多い場合、選択したユーザでグループを作成することも可能です。[上記の会員でグループを新規作成]をクリックすると、下図のボックスが表示されます。グループ名を登録し[決定]をクリックすると、先ほど選択したメンバーでグループが作成されます。
グループの編集、削除は「グループ作成・修正・削除」の項を参照してください。
さらにメール設定で「メール通知機能を使う」にチェックを入れれば、メールで回覧板の投稿を知らせることができます。「個別に選択」をする画面で[グループ検索]をクリックすると下図のボックスがでて、登録したグループを選択することができます。登録したいグループの![]() をクリックして[選択]をクリックするとグループ選択が完了です。
をクリックして[選択]をクリックするとグループ選択が完了です。
最後に「回覧期間」と「回覧期限」を設定します。「回覧期間」の終了のほうをいれなければ期間を決めず回覧板を閲覧することができます。「回答期限」を設定すると、期限がすぎると回答ができなくなります。最後に[決定]をクリックし、回覧板の登録が完了します。