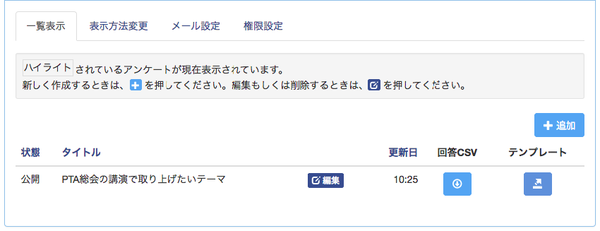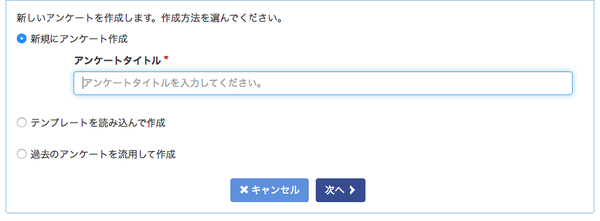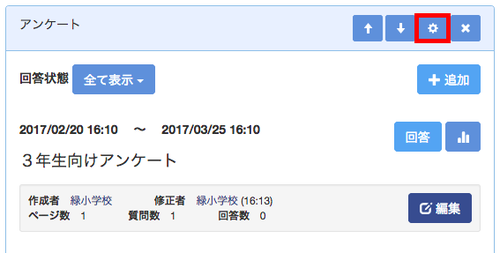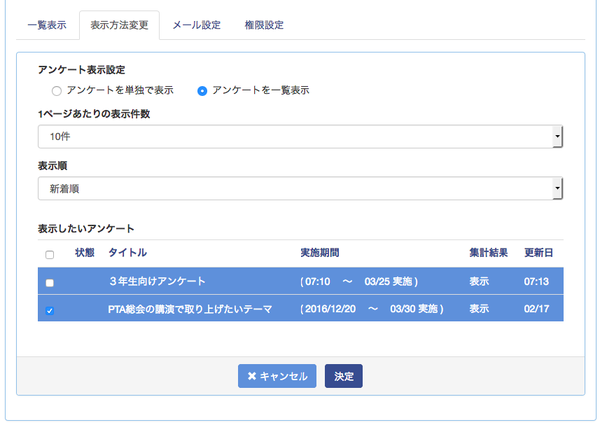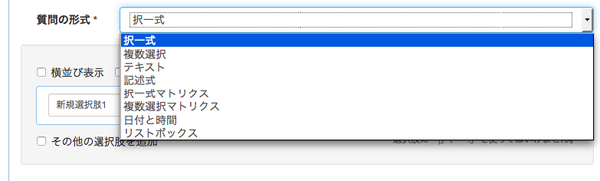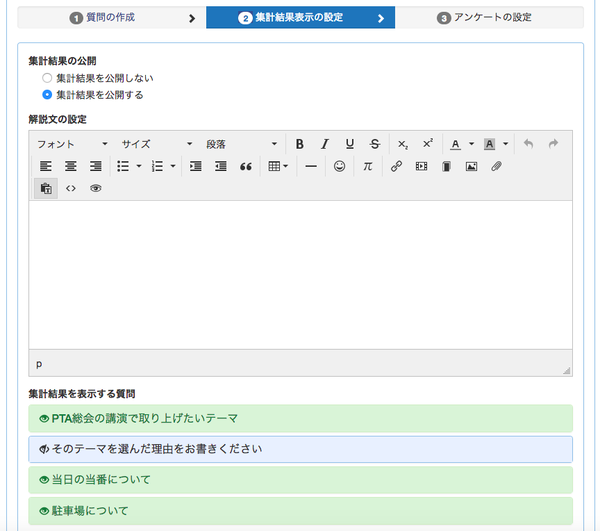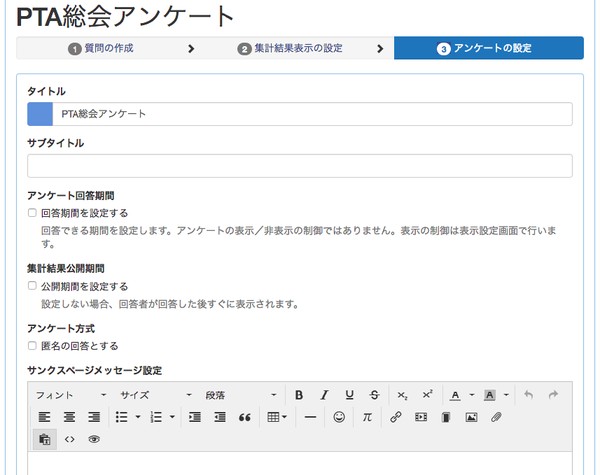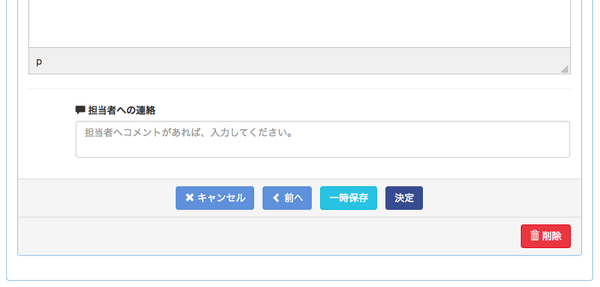「ユーザーマニュアル/各プラグインについて/情報共有のための機能/アンケート/アンケートの設定」の版間の差分
Netcommons (トーク | 投稿記録) |
Netcommons (トーク | 投稿記録) |
||
| 1行目: | 1行目: | ||
| − | + | [[ユーザーマニュアル|ユーザーマニュアル]] | |
| − | + | :[[ユーザーマニュアル/各プラグインについて|8 各プラグインについて]] | |
| − | + | ::[[ユーザーマニュアル/各プラグインについて/情報共有のための機能|8-5 情報共有のための機能]] | |
| + | :::[[ユーザーマニュアル/各プラグインについて/情報共有のための機能/アンケート|8-5-4 アンケート]] | ||
| + | ==8-5-4-2 アンケートの設定== | ||
NetCommonsでは、ひとつのサイト・ひとつのルームの中に、必要に応じて複数の【アンケート】を設置することができます。アンケートの編集画面からは、アンケートの作成、表示の設定などができます。[セッティングモード]をONにして[[File:daisy.jpg|40px]]をクリックし設定を行います。 | NetCommonsでは、ひとつのサイト・ひとつのルームの中に、必要に応じて複数の【アンケート】を設置することができます。アンケートの編集画面からは、アンケートの作成、表示の設定などができます。[セッティングモード]をONにして[[File:daisy.jpg|40px]]をクリックし設定を行います。 | ||
2017年8月11日 (金) 14:54時点における最新版
8-5-4-2 アンケートの設定
NetCommonsでは、ひとつのサイト・ひとつのルームの中に、必要に応じて複数の【アンケート】を設置することができます。アンケートの編集画面からは、アンケートの作成、表示の設定などができます。[セッティングモード]をONにして![]() をクリックし設定を行います。
をクリックし設定を行います。
設定画面には「一覧表示」「表示方法変更」「メール設定」「権限設定」の4つのタブが表示されます。そのうち「一覧表示」を選択すると、次のような画面が表示されます。
右側の[追加]をクリックすると、次のような画面が表示され、同じブロック内に新規アンケートを作成させることができます。また、すでに設置されている【アンケート】では、設定画面に移動せずにアンケートを追加することもできます。 アンケートタイトルを記入し、[次へ]をクリックします。タイトルは後で変更することができます。
既にアンケートをいくつか作成してある場合には、上図にあるように、「過去のアンケートを利用して作成」の選択肢が表示されます。チェックを入れると、過去のアンケートのリストが表示され、その中から流用元となるアンケートを選ぶことができます。
また、過去のアンケートをテンプレートフォーマットとしてダウンロードすることができるため、テンプレートを読み込んで作成することも可能です。
それ以外の場合には、アンケートのタイトルを入力します。
また、過去に作成したアンケートを同じブロック内に作成したい場合は、赤枠で囲った![]() をクリックし、「表示方法変更」タブ内の「表示したいアンケート」より表示させたいアンケートを選択することができます。
をクリックし、「表示方法変更」タブ内の「表示したいアンケート」より表示させたいアンケートを選択することができます。
回答が1つ以上ある場合には、CSV出力が可能になります。
「権限設定」では、承認の有無を設定することが出来ます。 承認メールを使用する場合は、「メール設定」から設定することが出来ます。
(1)質問の作成
質問を追加したい場合は、右下にある[質問の追加]をクリックします。
質問文の作成にはwysiwyg(ウィジウィグ)エディタを使うことができますので、画像を挿入したり、Texを使って数式を用いたりすることができます。
この質問への回答を必須とするかどうかを決めます。必須にチェックすると、参加者はこの質問に何らかの回答をしない限り、アンケートを終了することができません。
「質問の形式」では、「択一式」「複数選択」「テキスト」「記述式」「択一式マトリクス」「複数選択マトリクス」「日付と時間」「リストボックス」の8種類から選ぶことができます。
マトリクスとは、縦軸と横軸の組み合わせで選択肢を用意して、単一もしくは複数回答で答えてもらう形式です。複数商品の評価やイメージ比較などを聞く際に良く用いられます。
スキップロジックとは、回答者の回答内容に基づいて次に表示する質問やページを切り替える機能のことです。
(2)集計結果表示の設定
集計結果が見られないように設定することも可能です。
また、集計結果を表示させる質問を選択することができます。
集計結果を公開するかどうかの設定ができます。 また、集計結果を表示する質問を個別に選ぶことができます。
(3)アンケートの設定
アンケートの回答期間を設定する場合は「回答期間を設定する」にチェックを入れるとカレンダーが表示され、期間を設定することが可能です。
また、アンケートの回答後にメッセージを表示させたい場合、 「サンクスページメッセージ設定」には、「ご回答いただき有難うございました」などの任意のメッセージを入れることが出来ます。
アンケートの作成を完了させる場合は、[決定]をクリックします。 一度決定すると質問の修正は出来なくなります。 [一時保存]にすると、テストモードとして、公開する前にアンケートの事前チェックができるようになります。 [削除]をクリックするとアンケートは削除されます。